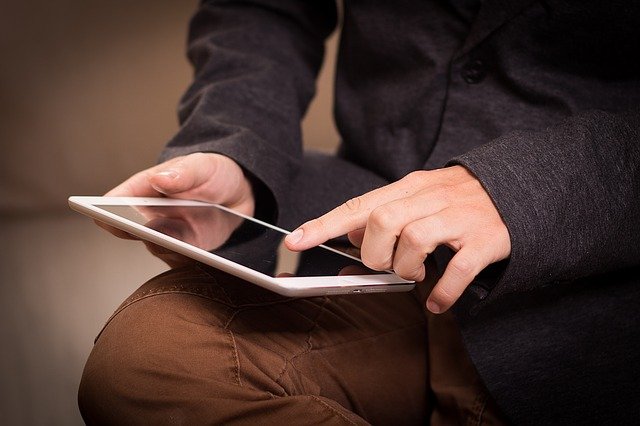Using Your iPad To Make Presentation
As part of my role as a Coach, I tend to deliver a range of tailored training programs for my clients. This usually involves a laptop computer, a presenter remote, a data projector and laptop speakers.
However, since purchasing an iPad over 2 years ago, I have found that I no longer have much use for a laptop – in fact, I have just purchased my first desktop computer in over 15 years – an iMac (and I love it!).
The catalyst for this was working out that I can use my iPad 2 to deliver my presentations with ease. So how does it work? What gear do I need?
What Equipment Makes it Work?
In addition to a presentation device, like a data projector or TV screen, you will need the following:
iPad – you will need an iPad 2 or iPad 3 as they allow you to share whatever is on your screen with your audience. This is useful when you want to show a YouTube clip or use custom software live. You can use an iPad 1 but it will only allow you to show a Keynote (PowerPoint) presentation.
You will need your iPad loaded with the Keynote App. Keynote is Apple’s answer to PowerPoint. You can download this from the App Store.
iPhone – I have an iPhone 4GS and use it as my remote to drive the presentation on my iPad. You will need the Keynote Remote app (it’s free) otherwise you will have to manually navigate through your presentation using the iPad screen. The Keynote Remote app allows you to preview the next slide or to view your notes on a current slide on your iPhone.
Adapter Leads – Apple sells a range of adapters that will enable you to link your iPad to a presentation device eg. data projector, large screen TV, computer monitor, etc. I carry VGA and HMDI adapters as these seem to cover most of the situations that I encounter.
Bluetooth Speakers (optional) – if you want to have sound as part of your presentation for example: for listening to a YouTube video, playing “mood” music, audio files, etc, then you will need external speakers. I have a set fromJambox that are excellent – great sound good volume for a small to medium room – bluetooth connectivity so no cables and great battery life. There are plenty of these devices on the market so find one that suits your needs and budget.
For larger venues, I have been able to plug into their in-house audio using the headphone jack on the iPad.
Power Adapter – you will need to manage your battery life on the iPad (we will discuss this more in detail below) so make sure you have your power adapter with you. I have recently purchased a 2-in-1 adapter from Sprout that will simultaneously charge my iPad and my iPhone, making it ideal for travelling and presentations.
Extenstion Keyboard (optional) – if you are planning to use the keyboard for live demonstrations of software or systems, you might find it beneficial to invest in an extension keyboard or numeric pad. There are numerous models to choose from including an Apple Wireless Keyboard. I use a Logitech model that has a great bluetooth QWERTY keyboard and also doubles as cover for iPad when travelling.
Making It Happen
Once you have all the gear, then you can set it up for your presentation as follows:
STEP 1: Import your presentation from your Desktop to the iPad – use either PowerPoint or Keynote or Google Docs to develop it. Import via email, iTunes or 3rd party programs like Docs-2-Go (my choice). Make sure that other presentation media are available as well – music, video, etc.
STEP 2: Load the presentation using the Keynote App on your iPad. Check that formatting changes during importation haven’t changed the look of your presentation.
STEP 3: Using the appropriate adapter link your iPad to the data projector or TV. Test and check that all systems are go.
STEP 4: Link the speakers via bluetooth or headphone adapter and test.
STEP 5: Use the Keynote Remote app to link your iPhone and iPad presentation. Test and check. Take the time to practice using the iPhone Remote and your iPad as the remote is sensitive and accidental touches on the screen can cause you to move backwards and forwards through your presentation.
Optimising Your iPad Battery
I found that the major limitation on the day was the battery life of my iPad and so if you have a big presentation to do (more than about 2 hours), you will need to use some battery management strategies. This is a real challenge as you cannot charge the battery and use the adapter cords as they all use the same socket.
Using the power strategies, below, I recently ran a series of full-day workshops using the tools outlined above.
1. Use “Airplane mode” on the iPad to shut down all excess power. Wifi, Bluetooth and Wireless internet connections will chew up a heap of power quickly. To use Keynote Remote (iPhone) and wireless speakers you will need to turn Bluetooth “ON” in the “Settings” app on your iPad.
2. Reduce the brightness of your iPad screen. You can adjust this in “Settings” or use the on-screen slide control. This will significantly reduce your power consumption.
3. Recharge the iPad during breaks using the power adaptor.
Make Use Of Great Technology
I find that by focusing on making the best use of the technology that I have at my disposal, I am able to: travel lighter, improve my personal productivity and get better outcomes for me and my clients. Imagine if you can use your iPad (or Android tablet) in concert with your smartphone and “the Cloud” to deliver all your needs while you travel.
I still bump into people carrying an iPhone, iPad and Laptop with them when they travel – surely at least one of these devices is redundant!
For me, the capability to deliver workshops and presentations on my iPad means that my laptop has become redundant.
What is the technology mix that is working best for you?
Russell Cummings